ایرانیان جهان - یکی از روشهای مدیریت شبکهی وایرلس، انجام آن از طریق صدور فرمان در Command Prompt ویندوز 10 است که در ادامه نحوهی این کار را آموزش خواهیم داد.
با اینکه میتوانید جنبههای مختلفی از شبکههای بیسیم را با استفاده از تنظیمات و کنترل پنل مدیریت کنید؛ اما گاهی وقتها ممکن است نیازمند انجام کارهای پیشرفتهتری باشید. بهعنوان مثال، بازیابی رمز عبور وای فای برای یک نمایه خاص یا مشاهده اطلاعات دقیق پروفایلهای ذخیرهشده با برخی ابزارهای گرافیکی در دسترس قرار ندارند. اگر مجبور به انجام کارهای پیشرفتهتری باشید، ویندوز 10 مجهز به بخش صدور فرمان است که میتوانید از آن برای مشاهده، عیبیابی و پیکربندی کلیه آداپتورهای شبکه استفاده کنید. در این مقاله قصد داریم راهنماییهای لازم در مورد مراحل مدیریت شبکهی بیسیم با استفاده از بخش صدور فرمان (netsh) ارائه بدهیم. روش مشاهده پروفایلهای ذخیرهشده وای فای در ویندوز 10
به منظور مشاهده پروفایلهای شبکه بیسیم میتوانید از مراحل زیر استفاده کنید: 1: منوی استارت (Start) را باز کنید. 2: عبارت Command Prompt را جستوجو و روی گزینه مورد نظر، راست کلیک کنید و در ادامه، گزینه Run as administrator را انتخاب کنید. 3: دستور زیر را تایپ کنید تا کلیه پروفایلهای وایرلس ذخیرهشده در کامپیوتر نمایش داده شود و در نهایت، Enter را فشار بدهید: Netsh wlan show profiles
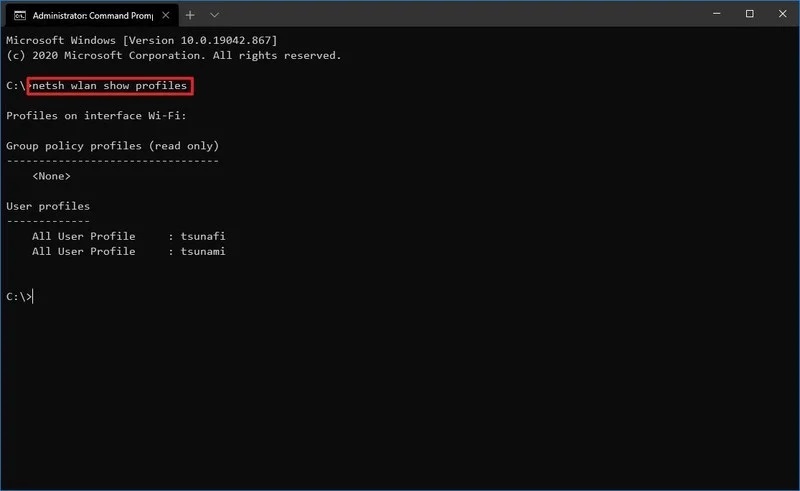
پس از انجام مراحل ذکرشده، پروفایل تمامی شبکههای وایرلسی که در گذشته با کامپیوتر اجراکنندهی فرمان به آنها متصل شدهاید، به نمایش درخواهد آمد. روش مشاهده اطلاعات درایور شبکه وای فای در ویندوز 10
برای مشاهده اطلاعات مربوط به درایور شبکه وای فای باید از روش زیر استفاده کنید: 1: وارد منوی استارت (Start) شوید. 2: عبارت Command Prompt را جستوجو و روی نتیجه مورد نظر، راست کلیک کنید و در نهایت گزینه Run as administrator را انتخاب کنید. 3: دستور زیر را تایپ کنید و روی Enter ضربه بزنید: Nesh wlan show drivers
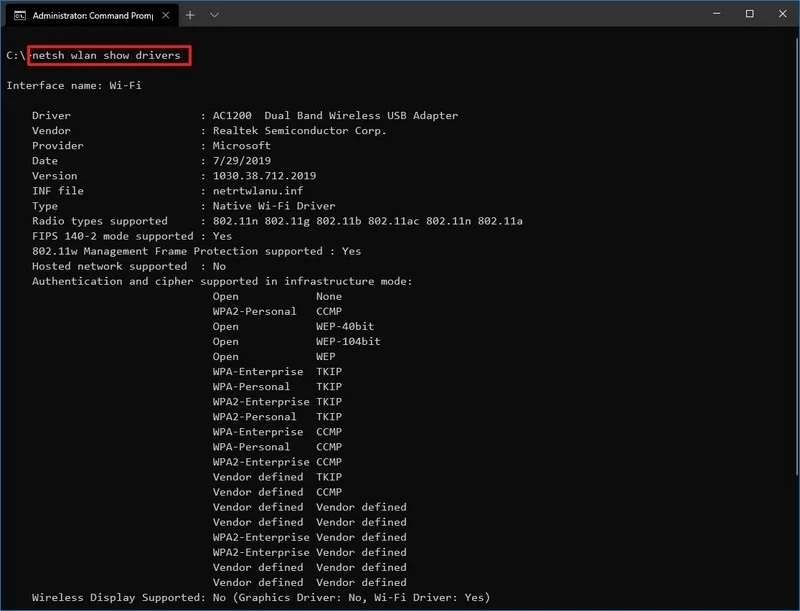
پس از اتمام مراحل، خواهید دید که دستور صادرشده میتواند اطلاعات مربوط به درایور را هم نمایش بدهد که شامل نوع فرکانس رادیویی، فروشنده، ورژن و پشتیبانی از احراز هویت بیسیم میشود. اگر از دستور ذکرشده برای مشاهده قابلیتها استفاده میکنید، یک لیست از کلیه ویژگیهای بیسیم موجود و موارد پشتیبانی شده برای آداپتور را مشاهده خواهید کرد. روش مشاهده تنظیمات آداپتور شبکه وای فای در ویندوز 10
برای بررسی تنظیمات آداپتور وایرلس، کافی است مراحل زیر را دنبال کنید: 1: وارد منوی استارت (start) شوید. 2: عبارت Command Prompt را جستوجو و روی نتیجه مورد نظر، راست کلیک کنید و در نهایت گزینه Run as administrator را انتخاب کنید. 3: دستور زیر را به منظور نمایش تنظیمات وایرلس، تایپ کنید و روی Enter ضربه بزنید: Netsh wlan show interfaces
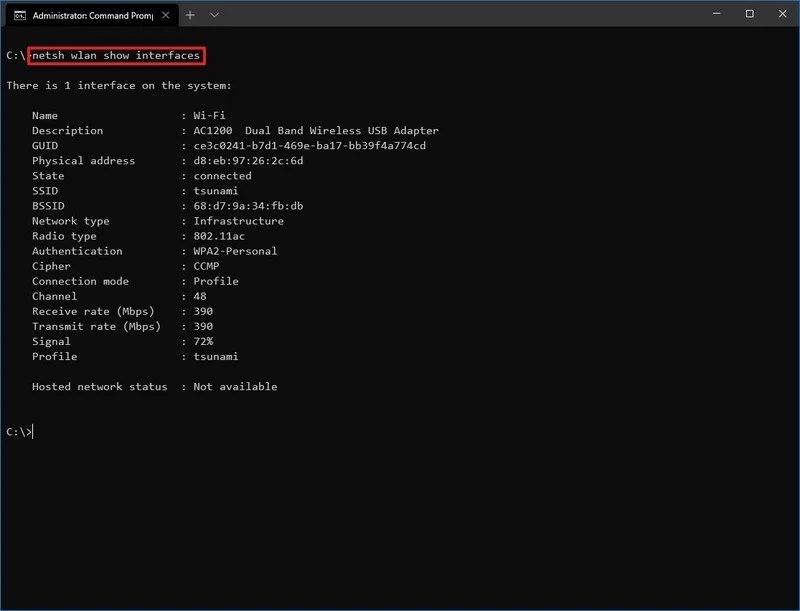
برای اطلاع از رمز عبور وای فای میتوانید از مراحل زیر استفاده کنید: 1: وارد منوی استارت (start) شوید. 2: عبارت Command Prompt را جستوجو و روی نتیجه مورد نظر، راست کلیک کنید و در نهایت گزینه Run as administrator را انتخاب کنید. 3: کد دستوری زیر را برای نمایش پسورد وای فای تایپ کنید و کلید Enter را بزنید: netsh wlan show profile name="WLAN-PROFILE-NAME" key=clear در دستور ذکرشده، باید نام نمایه مورد نظر را با عبارت WLAN-PROFILE-NAME جایگزین کنید. بهعنوان مثال، این دستور میتواند پسورد شبکه tsunami را نمایش بدهد: netsh wlan show profile name="tsunami" key=clear
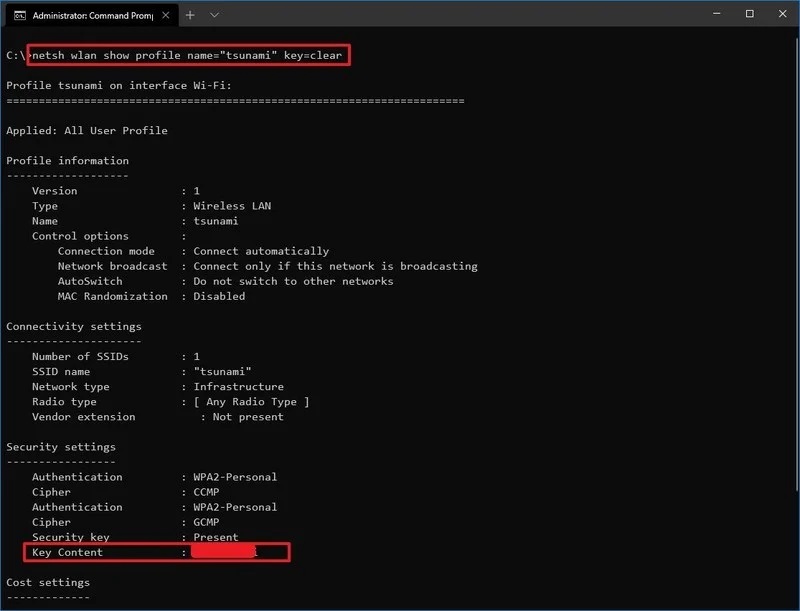
گاهی وقتها ممکن است دستگاهی برای اتصال خودکار به شبکههای بیسیم مختلف پیکربندی شده باشد و این اتصال، حتی در شرایطی که سیگنالدهی ضعیف است هم میتواند وجود داشته باشد. برای این موارد، میتوانید دستوری اجرا کنید که مانع اتصال خودکار به شبکههای شناختهشده شود. برای جلوگیری از اتصال خودکار دستگاه به شبکه وای فای باید از مراحل زیر استفاده کنید: 1: وارد منوی استارت (start) شوید. 2: عبارت Command Prompt را جستوجو و روی نتیجه مورد نظر، راست کلیک کنید و در نهایت گزینه Run as administrator را انتخاب کنید. 3: دستور زیر را برای لغو اتصال خودکار تایپ کنید و روی کلید Enter ضربه بزنید: netsh wlan set profileparameter name="WLAN-PROFILE-NAME" connectionmode=manual در دستور ذکرشده باید نام پروفایل را با WLAN-PROFILE-NAME جایگزین کنید. بهعنوان مثال، این دستور میتواند اتصال خودکار شبکه tsunami را غیرفعال کند: netsh wlan set profileparameter name="tsunami" connectionmode=manual 4: برای تغییر اولویت شبکه، دستور زیر را تایپ کنید و کلید Enter را بزنید: netsh wlan set profileparameter name="WLAN-PROFILE-NAME" connectionmode=auto در دستور ذکرشده، WLAN-PROFILE-NAME را با نام پروفایل شبکه وای فای که میخواهید، جایگزین کنید. بهعنوان مثال، این دستور مشخصات tsunami را در اولویت قرار میدهد: netsh wlan set profileparameter name="tsunami" connectionmode=auto
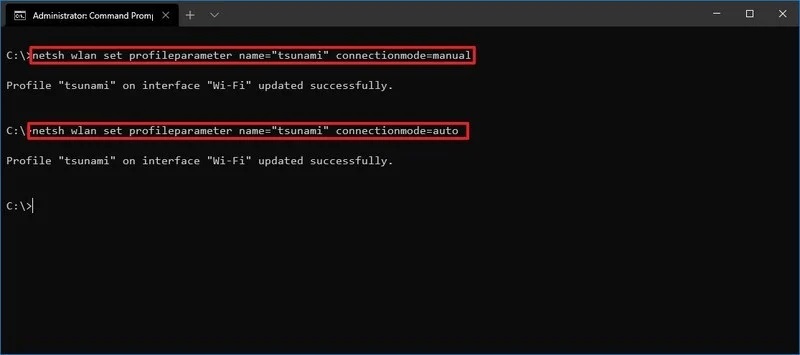
هنگامی که دیگر نیازمند اتصال به یک شبکه خاص نیستید، میتوانید از ابزار netsh برای حذف نمایه پروفایل مورد نظر استفاده کنید. برای حذف نمایه وای فای در ویندوز 10 میتوانید مراحل زیر را دنبال کنید: 1: وارد منوی استارت (start) شوید. 2: عبارت Command Prompt را جستوجو و روی نتیجه مورد نظر، راست کلیک کنید و در نهایت گزینه Run as administrator را انتخاب کنید. 3: کد زیر را وارد کرده و در نهایت روی Enter ضربه بزنید: netsh wlan delete profile name="WLAN-PROFILE-NAME" باید در نهایت نام پروفایل مربوط به شبکه را با عبارت WLAN-PROFILE-NAME جایگزین کنید. بهعنوان مثال، این کد میتواند پروفایل tsunami را حذف کند: Netsh wlan delete pofile name=”tsunami”
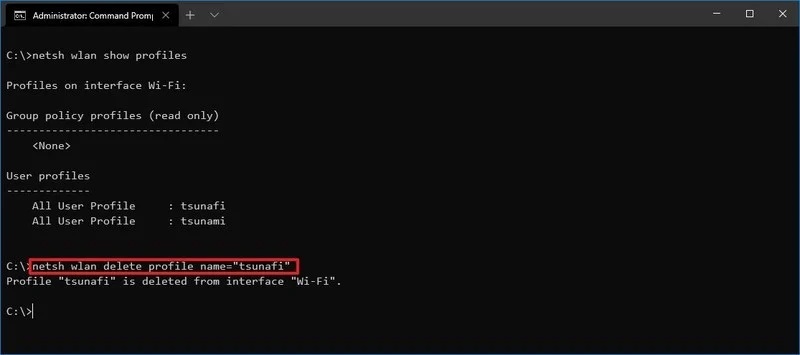
در کنترل پنل نسخههای قدیمی ویندوز، گزینهای برای وارد و خارج کردن پروفایلهای شبکه بیسیم وجود داشت. این قابلیت در ویندوز 8.1 و ویندوز 10 به منظور قرار دادن قابلیتهای جدید، حذف شد تا امکان همگامسازی تنظیمات با حساب مایکروسافت فراهم شود؛ اما کماکان امکان انجام کار با استفاده از ابزار خط فرمان netsh وجود دارد. صادر کردن تنظیمات بیسیم
برای صادر کردن تنظیمات بیسیم در ویندوز 10 باید مراحل زیر را دنبال کنید: 1: وارد منوی استارت (start) شوید. 2: عبارت Command Prompt را جستوجو و روی نتیجه مورد نظر، راست کلیک کنید و در نهایت گزینه Run as administrator را انتخاب کنید. 3: برای صادر کردن پروفایلهای بیسیم ذخیرهشده در دستگاه، باید دستور زیر را تایپ کرده و کلید Enter را فشار بدهید: netsh wlan export profile key=clear folder="FOLDER-PATH" در این مسیر، باید FOLDER-PATH را با مسیر پوشه مقصد مورد نظر جایگزین کنید. بهعنوان مثال، این دستور پروفایلها را به پوشه wireless-backup صادر میکند: netsh wlan export profile key=clear folder="C:\Users\username\Documents\wireless-backup"
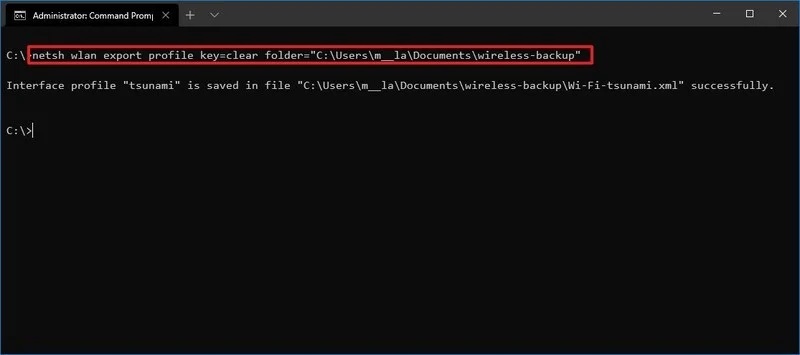
پس از اتمام مراحل، تمام نمایهها به محلی که مشخص کردهاید، صادر خواهند شد. همچنین خروجی نام و مسیر برای هر نسخه پشتیبان از فایل XML نمایش داده میشود. دستور صادر کردن برای هر نمایه شبکه بیسیم ذخیرهشده در دستگاه، یک پرونده XML ایجاد میکند. باید از ذخیره شدن فایل مورد نظر در یک مکان امن، اطمینان حاصل کنید و دلیل این موضوع را میتوان توانایی سایر افراد در ویرایش آنها با ابزارهای ساده عنوان کرد. افزودن تنظیمات وایرلس
برای افزودن تنظیمات وایرلس در ویندوز 10 میتوانید از مراحل زیر استفاده کنید: 1: وارد منوی استارت (start) شوید. 2: عبارت Command Prompt را جستوجو و روی نتیجه مورد نظر، راست کلیک کنید و در نهایت گزینه Run as administrator را انتخاب کنید. 3: به منظور وارد کردن پروفایلهای بیسیم دستور زیر را تایپ کنید و کلید Enter را فشار بدهید: netsh wlan add profile filename="FOLDER-PATH\WLAN-EXPORTED-FILE" در دستور ذکرشده، مسیر و نام پرونده را در مکان مخصوص خود قرار بدهید. بهعنوان مثال، این دستور نمایه خاصی را که در فولدر wireless-backup ذخیره شده را وارد میکند: netsh wlan add profile filename="C:\Users\username\Documents\wireless-backup\Wi-Fi-tsunami.xml"
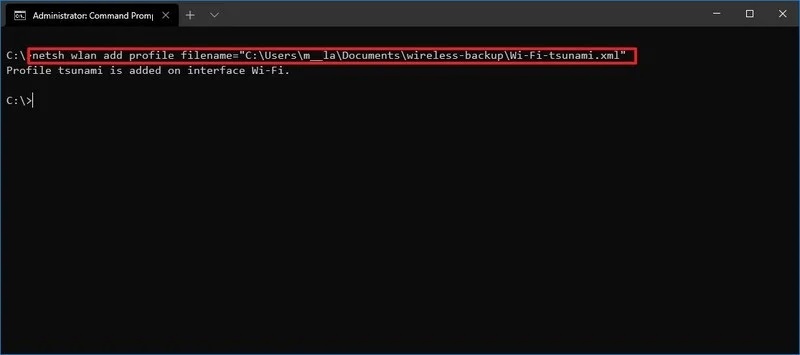
پس از اتمام مراحل، مشخصات وارد میشود و به دستگاه اجازه میدهد تا بدون پیکربندی اضافه به شبکه بیسیم متصل شوند. روش ایجاد گزارش آداپتور شبکه وای فای در ویندوز 10
اگر نیازمند عیبیابی اتصال بیسیم هستید، بهراحتی میتوانید از روش زیر برای ایجاد یک گزارش با جزئیات دقیق استفاده کنید: برای ایجاد گزارش، کافی است از مراحل زیر استفاده کنید: 1: وارد منوی استارت (start) شوید. 2: عبارت Command Prompt را جستوجو و روی نتیجه مورد نظر، راست کلیک کنید و در نهایت گزینه Run as administrator را انتخاب کنید. 3: دستور زیر را تایپ کنید و در نهایت کلید Enter را فشار بدهید: netsh wlan show wlanreport
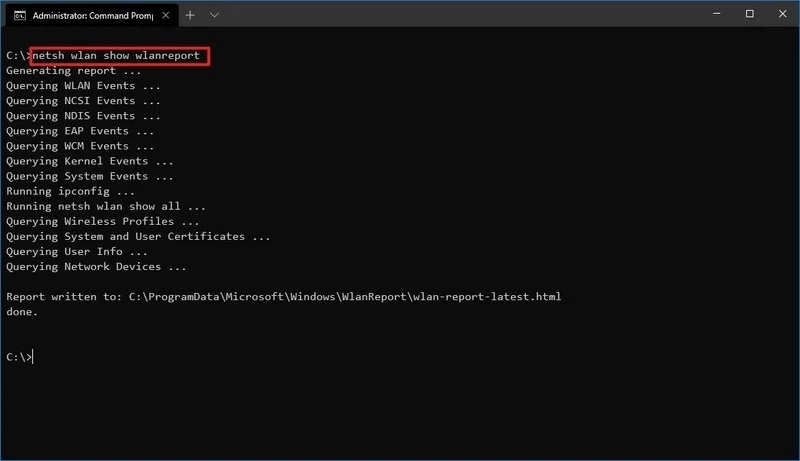
پس از اتمام مراحل، گزارش با مرورگر پیشفرض بازگشایی خواهد شد. گزارشهای wlan شامل گرافی با جزئیات وضعیت اتصال همانند زمان آغاز و قطع اتصال در کنار خطاها و سایر موارد خواهد بود. این گزارش خلاصهای از اطلاعات آداپتورهای شبکه را که روی سیستم شما پیکربندی شدهاند هم نمایش میدهد. در حقیقت این یک گزارش کامل است که میتواند به شما در یافتن مشکلات مربوط به اتصال وای فای کمک کند.
http://www.ilandnews.ir/fa/News/237990/مدیریت-شبکه-وای-فای-با-صدور-فرمان-در-ویندوز-10